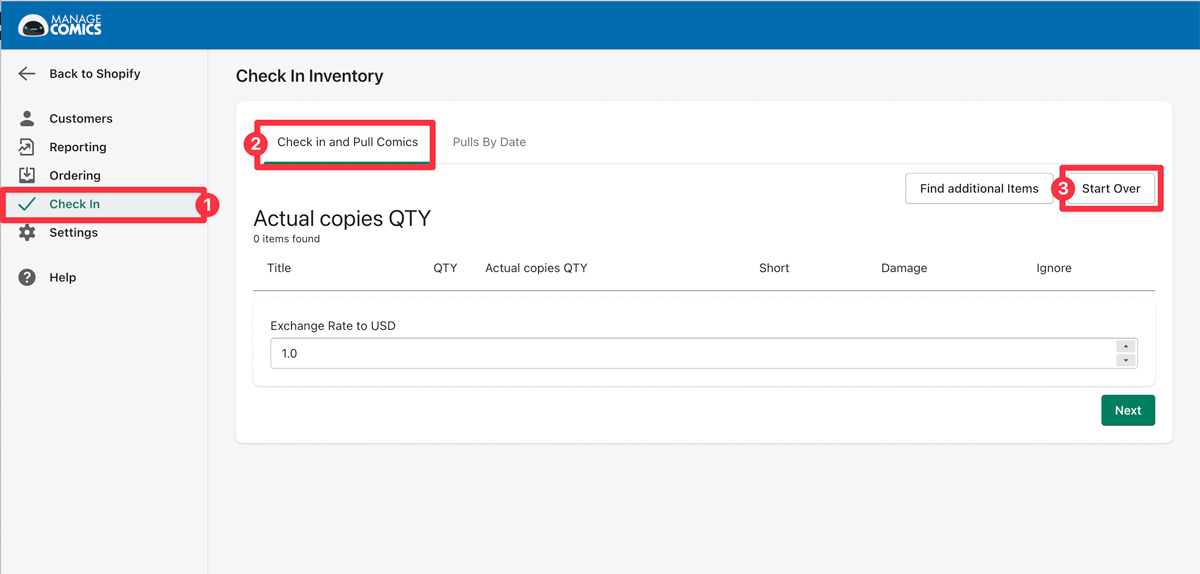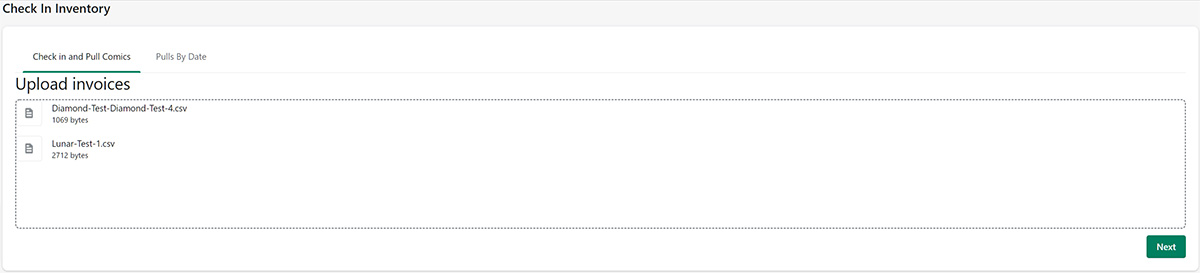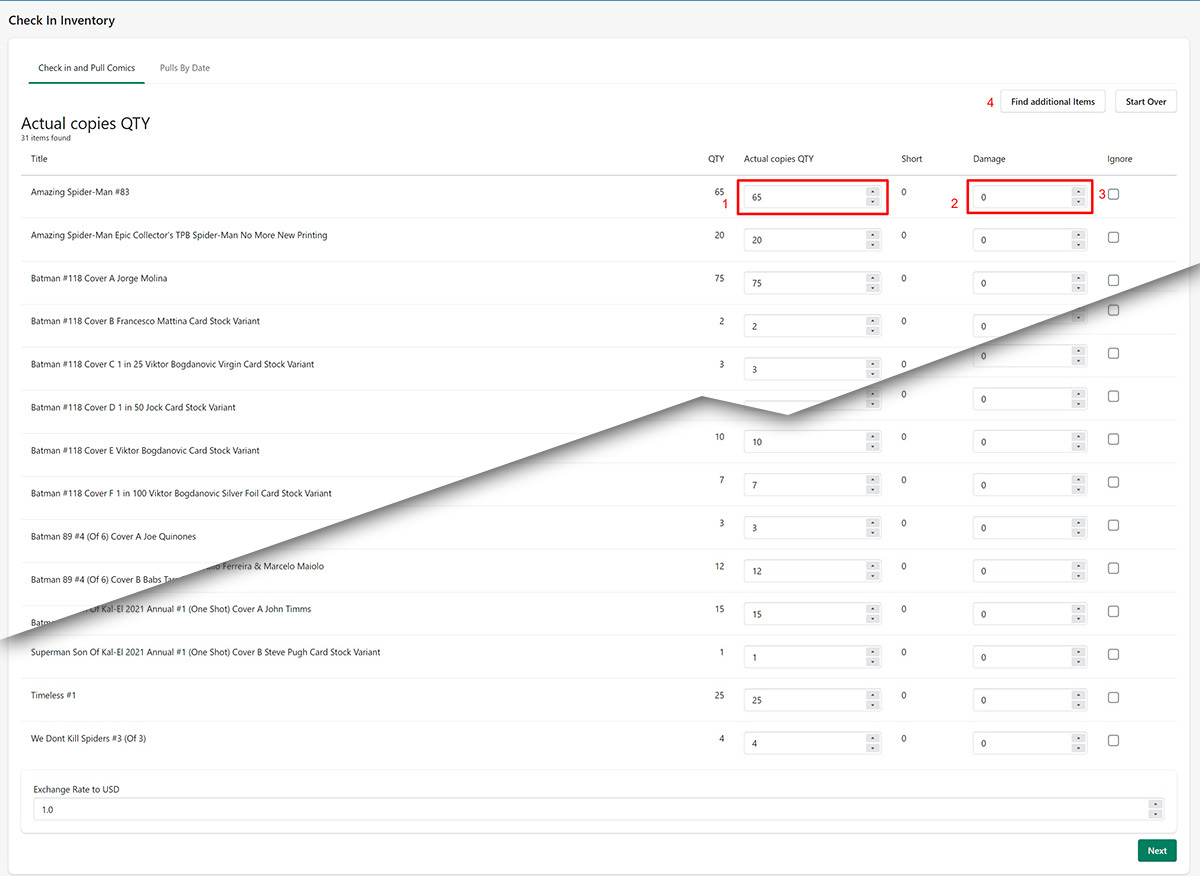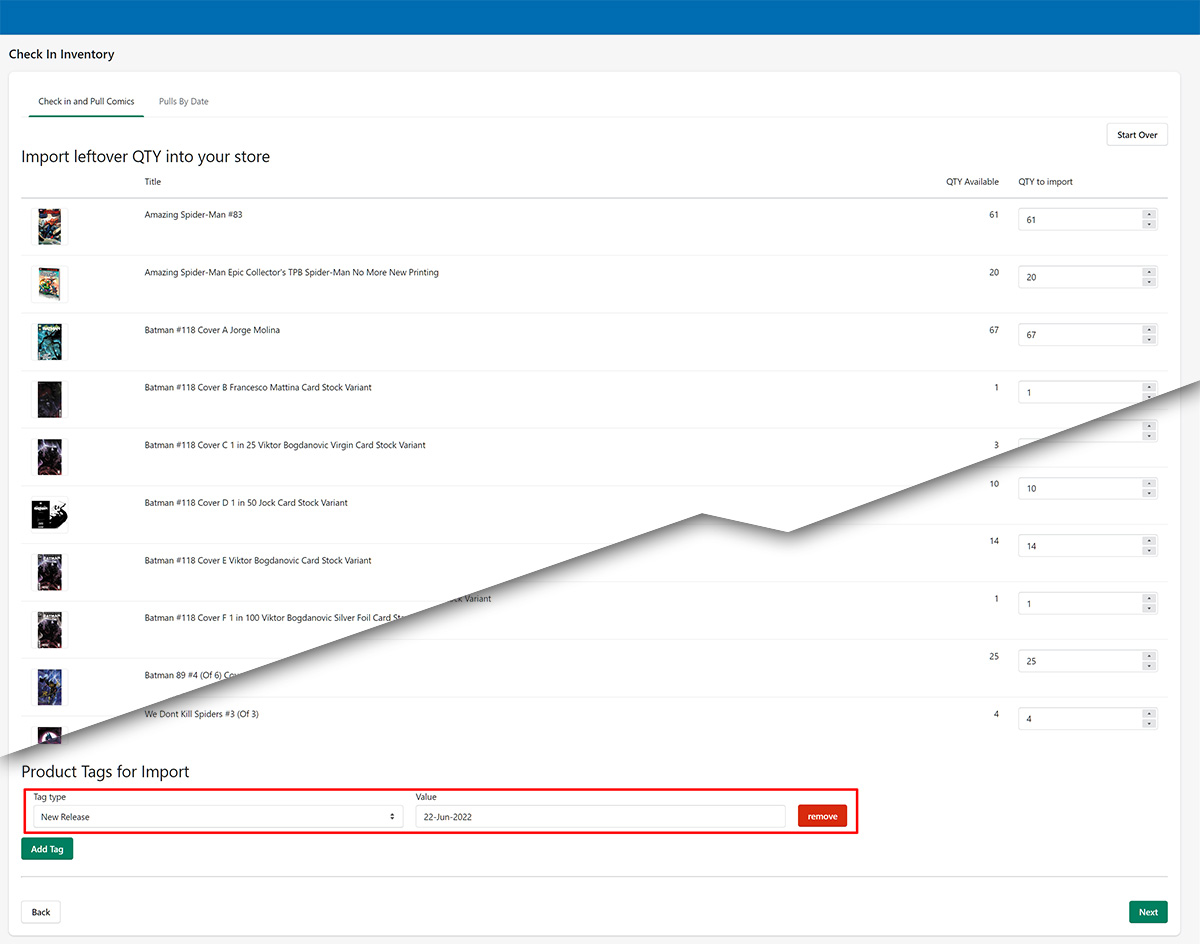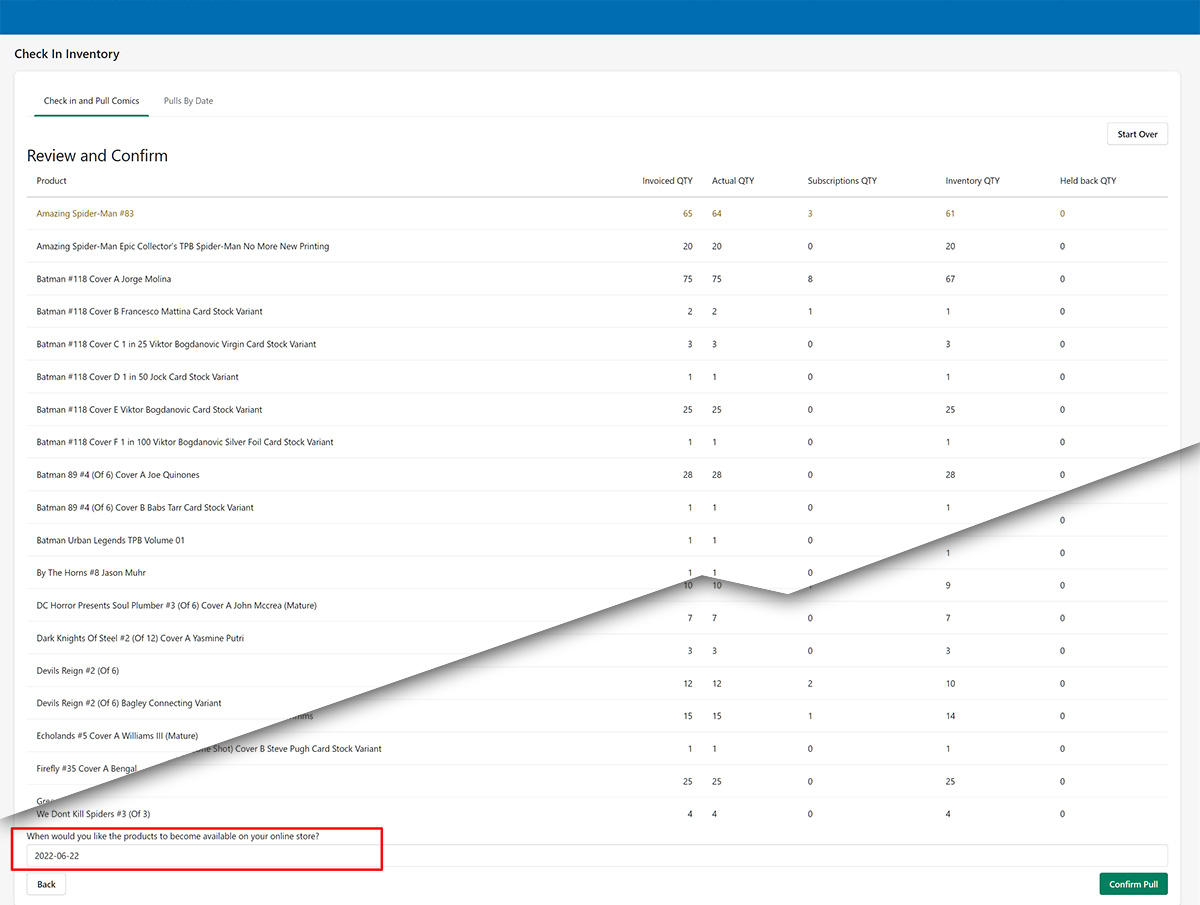This weeks comics (or next weeks, if its from Lunar) have arrived, and you need to get them in the system, on Shopify, on the shelf, and into your customers pulls. No problem.
This brief video (just over 3 minutes long) will show you the entire process for pulling from an invoice.
Video Summary - Check In Products
The first thing you will need is a copy of the invoices that you would like to import from. If you don't know where to go for that, check out Where do I get invoices for importing?
If you don't have an invoice, check out Weekly Task - New Mid-Week Shipment (No Invoice file)
Now that you have your invoice file(s), Go to Manage Comics 2 Subscriptions, and click on Check-In (1), you'll be on "Check in and Pull Comics" (2), and to get the file uploader, click on Start Over (3).
You'll be presented with an Upload Invoices screen.
You should see this. Now, go ahead and either drop your invoices into the box, or click on Add Files to grab them from wherever you downloaded them to.
You can add a combination of invoices all at once, or just one, if that's your jam. In this example, I'm going to toss in my Diamond and my Lunar invoices, and click Next.
*In the interest of saving space, I chopped the invoice.
Now we have a list of everything on the invoice. We can check everything out, and record any shortages (1) or damages (2). We can Ignore (3) items. (This is useful for removing all of those items that came in a mid-week shipment 3 weeks ago)
If there are any extra items, not on the invoice, we can add them by clicking on Find additional Items. When finished, click Next.
This page allows us to alter a few things. Firstly, it displays how many subscribers you have or each title. Titles with customers with active subs for that title will automatically checked. The fourth entry is By The Horns #8. You may notice that the Selected box is NOT checked. This is not a mistake. This is showing that 1 customer was subscribed at the time of this titles FOC, but has since unsubscribed. Reasons you might uncheck the Selected box would be for re-prints. There is currently no way to tell the system that an issue is a re-print, so it will, left to its own devices, pull the re-print for all of your customers that are subbed to the title. Same goes for replacements for previous shorts.
The pencil icon at the end allows you to adjust the price of a title.
On this screen, you can choose how many issues to import, in case you need to hold some back. More importantly, if you utilize a Smart Collection for your new releases, you absolutely wont want to forget to tag them. There is, of course, the option to add any custom tag(s) you like.
Almost done! A final chance to look over everything and make sure that it all looks good. Notice at the bottom you can choose at what date these items will be available on your store. It defaults to the current date, but if you are processing these several days before Street Date, you can adjust it. If you are happy with everything* click Confirm Pull.
*pertaining to this order -we make no promises concerning life events, Acts of God, etc..
Here it is. Your pull summary. Click the Pulls By Date tab.
Here, you have the ability to pick a date range (very useful if you process invoices as they come in, instead of all of them on Tuesday, or what-have-you)
You can also choose to display the Pull List by First Name, Last Name, Subscriber ID, or by Title.
You can also export the list as a CSV, for your records.
You can also come back here at any time to access pulls data.
Bam! You are done! Assuming you have everything physically pulled, the only things you have left to do are to invoice your customers, and put out your shelf copies!
BE AWARE: Shopify creates each item in the invoice, then updates every items cost, then updates quantity. This process can take up to 15 minutes, depending on order size. Depending on when you check the products page, the items may show ZERO quantity, or not be present at all
Don't forget to take a look at our other workflows!