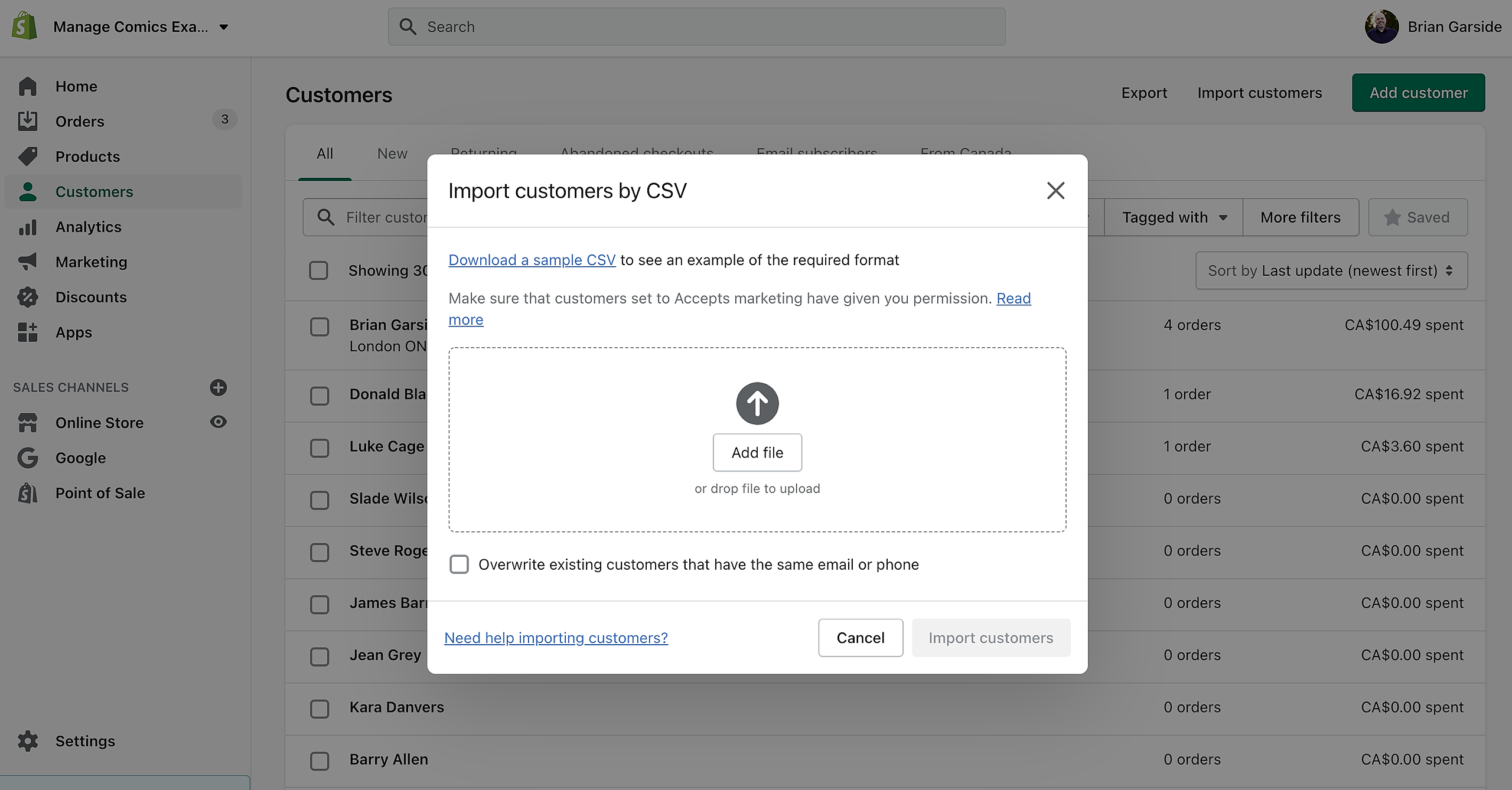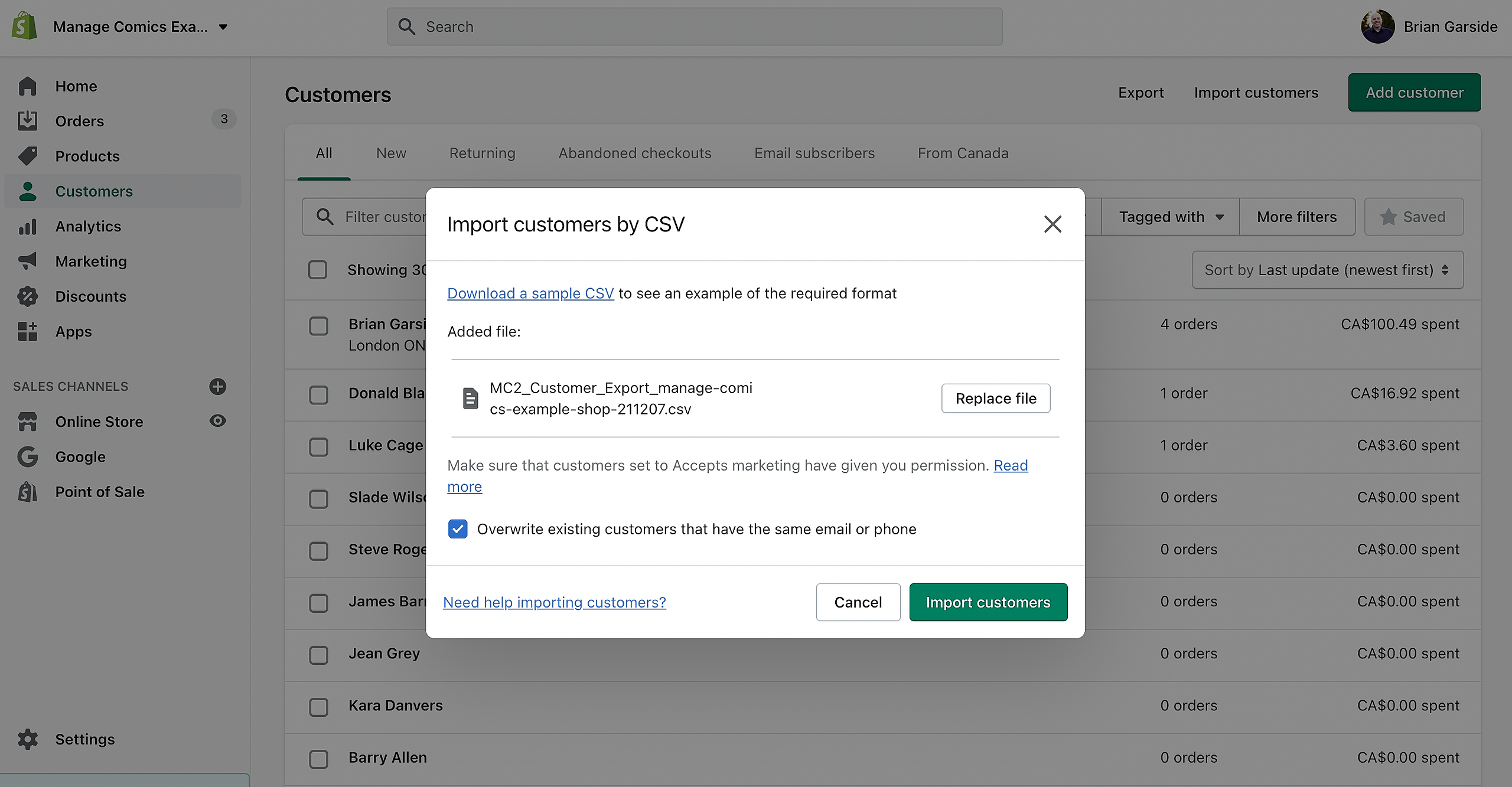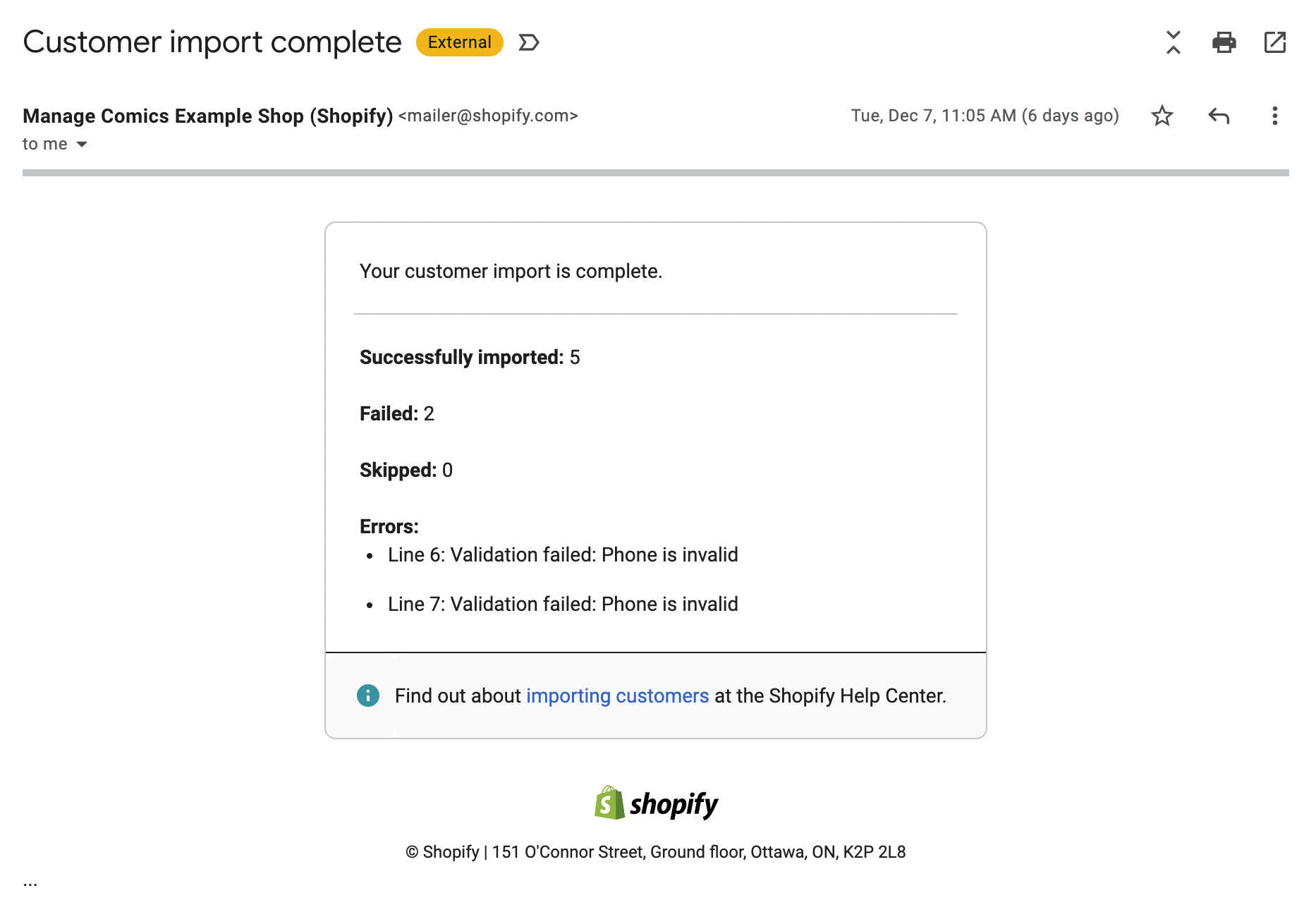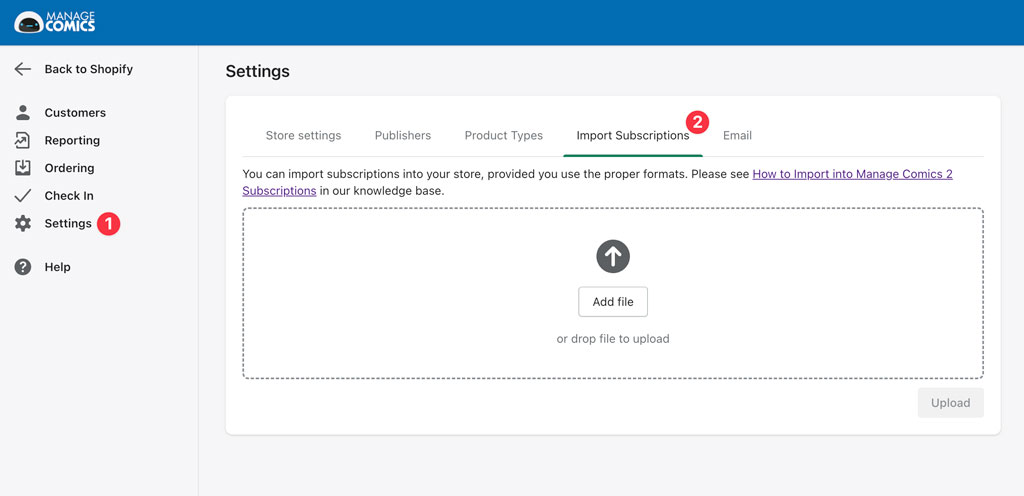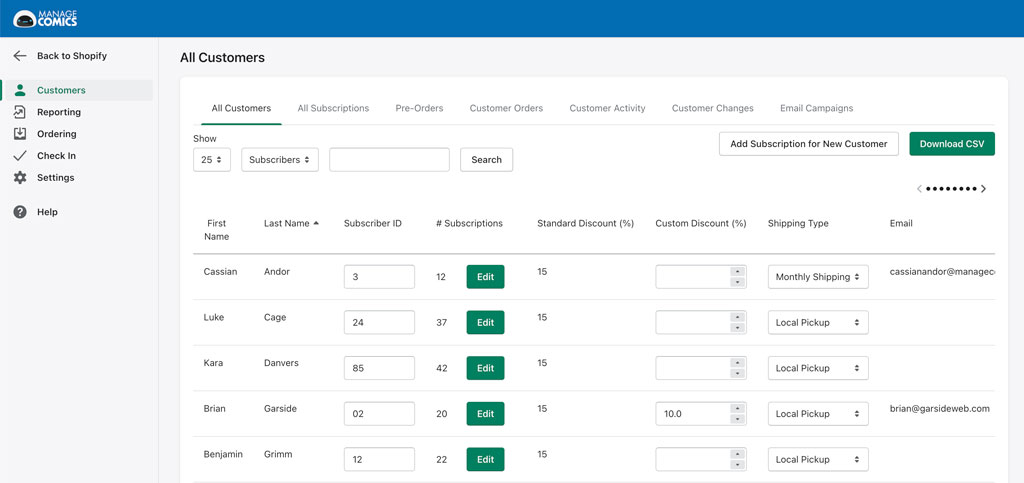Importing subscriptions in Manage Comics has 3 core steps.
- Gather data.
- Import Customers
- Import Subscriptions
Step 1 - Gathering Data:
If you are importing from ComicSuite, see - How to Export Customers and Lists from ComicSuite.
If you are importing from Manage Comics 1.0, see How to Migrate from Classic to 2.0
Once you have your data, you will need to make sure that it conforms to Shopify's formatting.
Your fields will need to comply with Shopify's Customer Import file. See the Shopify Customer Import CSV.
Open your customer export up in your favourite spreadsheet program.
In Shopify there are two fields that must be unique, email and phone number. If you have duplicates of either, you will have import failures. By Default Manage Comics does not allow duplicate emails, so you should be good here (do not change email addresses in this file as email address is what we use to map to your products).
Phone numbers must be 10 digits, and must be unique, make sure that you do not have duplicate phone numbers.
This file will not work because the phone numbers are the same. Bruce Wayne, Clark Kent, and Example Shop will be created, nobody else would be created.
Important: Manage Comics requires an email address associated with the customer in order to match things up. For customers without email addresses, use something like: customer_name@yourstorename.com.
Now you have your customer import file. You will need to import that into Shopify.
Step 2.1: Import Customers - Navigate to Customers > Import Customers
Log in to your Shopify store, and navigate to Customers, and click the "Import Customers" link in the upper right hand corner.
- Select Customers
- Click Import Customers
Step 2.2: Import your Customer CSV
Upload your customers file from your desktop to the box as shown.
Please check - Overwrite existing customers that have the same email or phone - this will merge any existing customers in your Shopify database with your Manage Comics customers.
If you don't overwrite existing customers, each line that an existing customer is on will fail.
Step 2.3: Wait for Email confirmation
Shopify will send a confirmation email, check any failures, and go back into your file and update the items that failed (in this case phone numbers were invalid).
Step 3: Import Subscriptions
You must have a shipping preference selected for each subscription (choose "Local Pickup" and you can change later).
The header fields are: Email,Series Code,Distributor Code,QTY,Subscriber ID,Shipping,Price,Discount
You can download a template file here - MC2-Subscriptions-Export-Sample.csv
- Email - The email address of the customer, this is a primary Identifier, so it is required. If your customer doesn't have an email address, make one up like firstname.lastname@yourstoreURL.domain this must match with the customer's email address in Shopify.
- Series Code - For Series - the Diamond or Lunar series code, this will only subscribe to A covers
- Distributor Code - For Pre-Orders - the Diamond, Lunar or PRH item code
- QTY - the Quantity ordered
- SubscriberID - Optional, the ID of the customer
- Shipping - Required - Local Pickup
- Price - For Pre-Ordered items only
- Discount - The discount the customer gets (if none, leave blank)
Step 3.1: Go to Manage Comics 2 > Settings > Import Subscriptions
Navigate to Apps > Manage Comics Subscriptions > Settings, and click on "Import Subscriptions".
Step 3.2: Upload your Manage Comics formatted Subscriptions file
Uploading this file will allow Manage Comics 2.0 to create subscriptions for all of your customers.
Stay on this page, you will get a success message that will include a downloadable file. Download that file and review it to see all successes and failures of the import.
Step 3.3: Navigate to Customers > Customer Lists to review all lists
You're done! You've successfully imported all Manage Comics Subscriptions accounts.