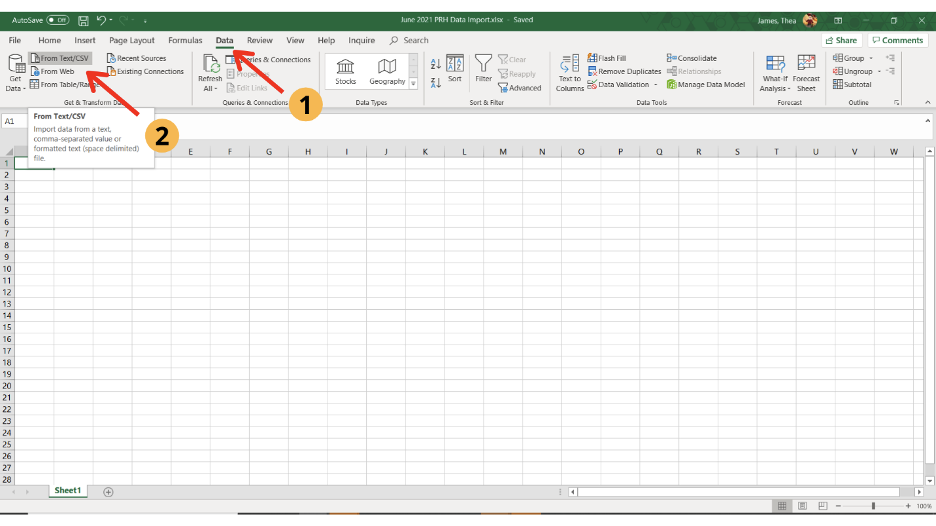If you notice that your UPC and ISB numbers are being displayed with strange characters, Excel has likely transformed your files on you.
Our friends at Penguin Random House have written up a really nice tutorial on how to safely open a CSV data file in Excel. These instructions can be followed for any data file from any publisher or distributor to ensure you don't corrupt the data.
How to safely open a PRH CSV Data File in Excel
If you are using Microsoft Excel to review and manipulate data from PRH’s CSV Data File, we highly recommend following these import steps in order to prevent loss of information or truncation/rounding issues.

- OrderRequirement looks like a timestamp 1:05:01
- OrderRequirement looks like a decimal 0.111111111
- OrderRequirementUPC looks like 7.59606E+16 or 75960609341000000
- ISBN looks like 9.7813E+12
- Description or ContributorBio contain strange symbols like: LINKÂ is a bestselling Japanese writer best known for the mangaÂ
- And more…
- Open the Excel spreadsheet where you want to import the CSV data. (This can be a brand new spreadsheet in Excel, or an existing XLSX spreadsheet.) Click the Data tab.
- In the “Get Data” section, select From Text/CSV.
3.Select the CSV file you are trying to import, and click Import.

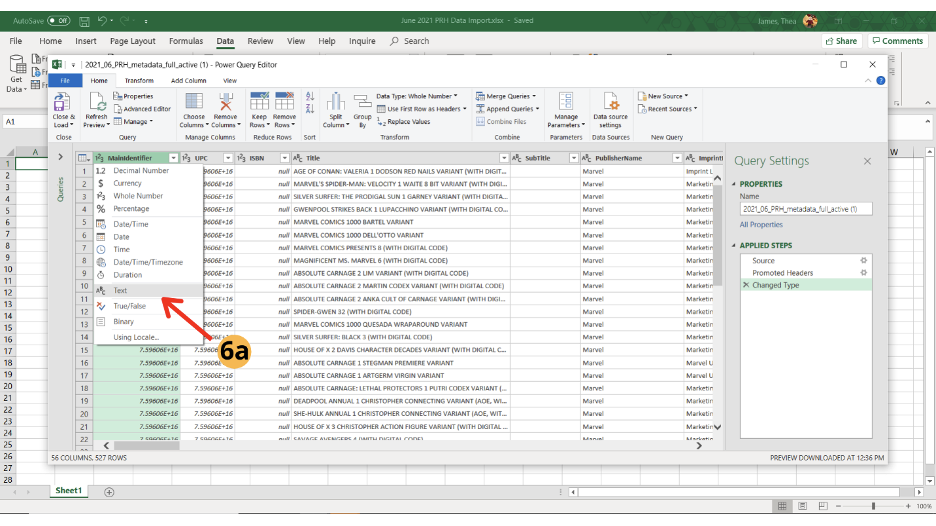
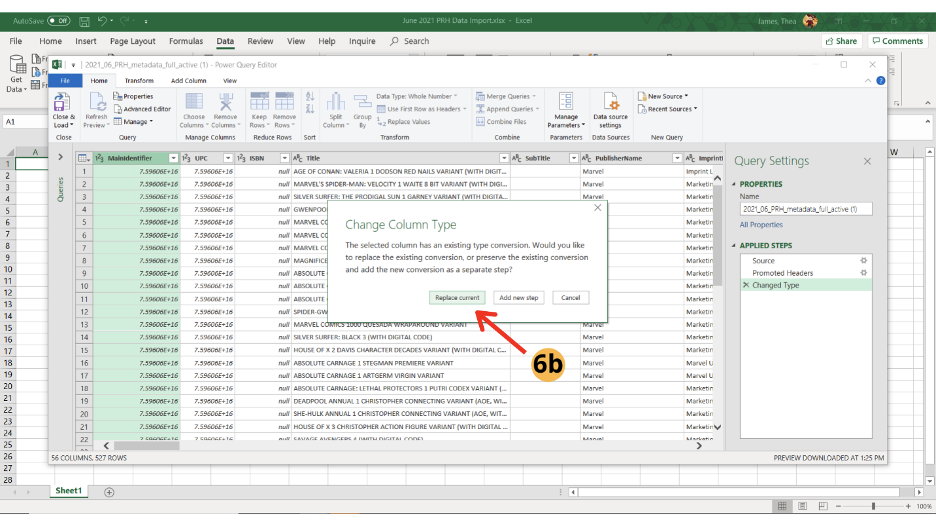
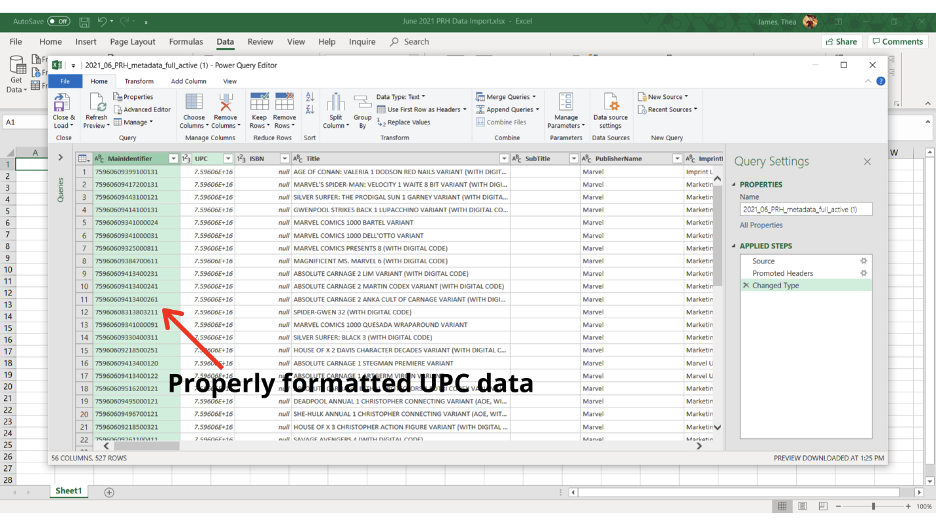
Pro Tip: If you’ve tried these steps and still see that your MainIdentifier column contains UPCs that look like scientific notation (7.59606E+16) or end in a string of zeroes (75960609341000000), you’ll need to close out the import query and try again.
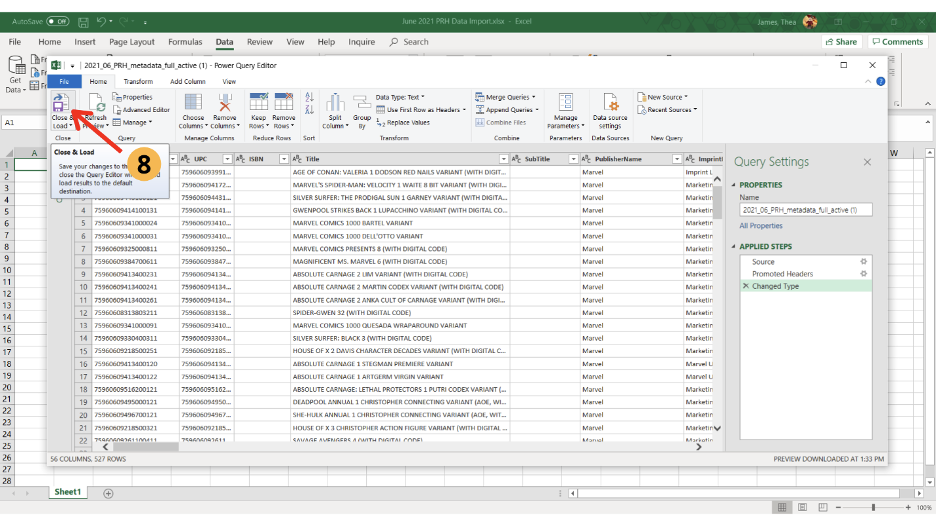
You should now have your properly formatted Excel import of the CSV Data File!